How to Schedule Emails in Outlook: A Comprehensive Guide
Managing email communication efficiently is a critical aspect of professional productivity. Microsoft Outlook, one of the most widely used email platforms, offers a wealth of features to help streamline your inbox, and one of the most valuable is the ability to schedule emails. Whether you want to send an email at a future date, optimize communication across time zones, or maintain a steady workflow, scheduling emails can significantly enhance your email management.
In this article, we’ll guide you through how to schedule emails in Outlook, covering different platforms such as Outlook Desktop, Outlook Web, and the Outlook mobile app. Understanding this feature will allow you to send your emails at the right time, improving recipient engagement and ensuring timely responses.
Why Schedule Emails in Outlook?
Before we dive into the process, let’s first understand why scheduling emails in Outlook is beneficial:
- Maximize impact: Scheduling emails allows you to send messages at a time when the recipient is most likely to see and respond. This is especially helpful when working with international clients or colleagues across different time zones.
- Improve work-life balance: By scheduling emails, you can write messages whenever it's convenient but avoid sending them late at night or during weekends, which might disturb your recipients' personal time.
- Manage workload: Scheduling emails allows you to batch your email communication, ensuring that your inbox isn’t clogged with replies throughout the day and allowing you to focus on other tasks.
- Efficient reminders: You can schedule follow-up emails, reminders, or recurring communications without needing to remember the exact time or date. This automation can make your workflow smoother.
Now that we know the benefits, let’s explore how to schedule emails in different versions of Outlook.
How to Schedule Emails in Outlook Desktop
Outlook Desktop is widely used for professional email communication and offers robust tools for scheduling emails. Here’s a step-by-step guide on how to schedule emails in the Outlook Desktop app.
Step 1: Compose a New Email
- Open the Outlook desktop app on your computer.
- Click on the "New Email" button in the Home tab to start composing a message.
- Fill in the recipient’s email address, subject line, and message body as you would with any other email.
Step 2: Access the "Delay Delivery" Feature
Once you have written your email, you can access the scheduling feature. Here's how:
- In the email window, go to the "Options" tab located at the top.
- In the Options ribbon, select "Delay Delivery" under the More Options group.
Step 3: Set the Email Delivery Time
- After clicking "Delay Delivery," a new window titled "Properties" will appear.
- In this window, find the section labeled "Delivery options" and check the box that says "Do not deliver before."
- Use the dropdown menus to set the specific date and time you want the email to be sent.
Step 4: Send the Email
Once you have selected the date and time for delivery, click "Close" to return to the email window.
- Now, click "Send" as you would normally. Instead of sending immediately, Outlook will keep the email in the Outbox until the specified time, at which point it will be sent automatically.
Step 5: Check or Edit the Scheduled Email
You can modify a scheduled email before it’s sent. Just go to the Outbox, open the email, and make any changes necessary. Don’t forget to save it again, and it will still be sent at the scheduled time.
How to Schedule Emails in Outlook Web
If you prefer using the browser-based version of Outlook (Outlook Web), scheduling emails is still a simple process. Here’s how to schedule emails in Outlook Web.
Step 1: Log into Outlook Web
- Go to Outlook.com and log in with your credentials.
Step 2: Compose a New Email
- Click on "New Message" located in the top-left corner of the screen.
- Fill in the recipient’s email address, subject line, and the body of your email.
Step 3: Access the "Send Later" Option
- After composing the email, locate the "Send" button at the bottom of the email composition window.
- Click the small dropdown arrow next to "Send", and choose "Send later" from the menu.
Step 4: Set the Date and Time for Delivery
- A new window will appear where you can select the exact date and time you want the email to be delivered.
- Choose the appropriate time and click "Send."
Step 5: Manage Scheduled Emails
- Your email will now be stored in the Drafts folder until it is sent at the scheduled time.
- If you need to make changes to the email before it’s sent, simply find it in the Drafts folder, make your edits, and save the message again.
How to Schedule Emails in the Outlook Mobile App
Outlook's mobile app, available on iOS and Android, makes it easy to schedule emails on the go. Here's how you can schedule an email using the mobile app:
Step 1: Open the Outlook App
- Open the Outlook app on your iOS or Android device.
- Log in to your account if you haven’t already.
Step 2: Start a New Email
- Tap the "+" button at the bottom of the screen to start a new email.
- Compose your message as usual by entering the recipient’s address, subject, and email body.
Step 3: Schedule the Email for Later Delivery
- Tap on the three dots (more options icon) at the top-right corner of the screen.
- From the dropdown menu, choose "Schedule send."
Step 4: Select the Delivery Time
- A new window will pop up with options to select the time and date for when the email should be sent.
- After you’ve set the appropriate time, tap "Send."
Just like in the desktop and web versions, the email will remain in the Drafts folder until the scheduled delivery time. If necessary, you can edit or delete the email before it’s sent.
Additional Tips for Scheduling Emails in Outlook
Now that you know how to schedule emails in Outlook across different platforms, let’s explore some additional tips that will help you make the most of this feature.
1. Consider Time Zones
When scheduling an email, keep the recipient’s time zone in mind. Sending an email at 3 PM in your time zone might mean sending it at an inconvenient time in theirs. Use scheduling to ensure that emails are sent when the recipient is most likely to be available and attentive.
2. Review Emails Before Sending
One benefit of scheduling emails is that it gives you extra time to review the content before sending. Whether you want to check for typos, add attachments, or rethink the tone of your message, having a scheduled email in your Outbox or Drafts allows for last-minute adjustments.
3. Avoid Sending Too Early or Too Late
While the ability to schedule emails for any time is convenient, try not to schedule emails too far in advance. Circumstances can change quickly, and you may need to update the email content before it is sent. Aim to schedule emails within a reasonable timeframe.
4. Use Scheduling for Follow-Ups
Scheduling isn’t just for initial communication. It’s also a great tool for planning follow-up emails. You can schedule follow-up messages after meetings, deadline reminders, or project check-ins, automating part of your communication and keeping your workflow smooth.
5. Monitor Scheduled Emails
Once you’ve scheduled emails, it’s important to monitor their status, especially for important communications. In the desktop version of Outlook, you can find scheduled emails in the Outbox. On the web and mobile versions, scheduled emails will stay in the Drafts folder until sent.
Troubleshooting Common Issues with Email Scheduling
While scheduling emails in Outlook is typically seamless, you may occasionally run into some issues. Here are common problems and how to resolve them:
1. Emails Not Sending at the Scheduled Time
If your email isn’t sent at the scheduled time, check your internet connection. Emails won’t leave the Outbox unless Outlook is connected to the internet. Ensure Outlook is online, or manually hit Send/Receive in the desktop app to refresh the connection.
2. Scheduled Emails Stuck in Outbox
This issue usually happens if Outlook is not connected to the server. Ensure that your Outlook app is connected, or try resending the email manually.
3. Syncing Issues with the Mobile App
Sometimes the mobile app may not sync properly, causing delays in scheduled emails. Ensure background data is enabled for the Outlook app, and double-check your scheduled emails in the Drafts folder.
Conclusion
Learning how to schedule emails in Outlook allows you to be more strategic in your communications, ensuring that your messages are sent at optimal times and making your workflow more efficient. Whether you're using the desktop app, web version, or mobile app, Outlook offers an easy and reliable way to schedule your emails for future delivery.
From managing time zone differences to improving your work-life balance, email scheduling is a powerful tool that every professional should use. By utilizing this feature, you can better plan your communication strategy, avoid late-night email sends, and ensure that your messages are delivered at the perfect moment.
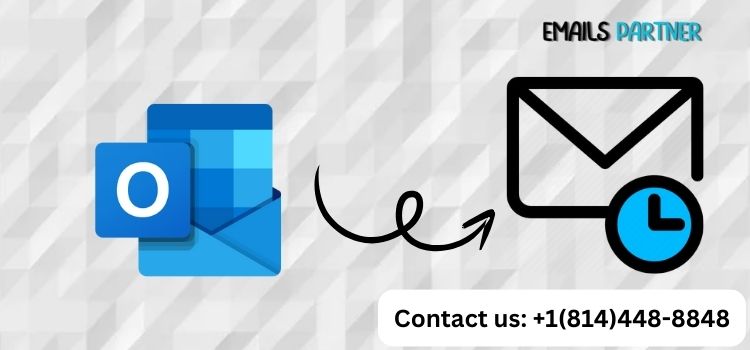



Comments
Post a Comment